Stratasys - Generating a Config File for FDM Printers
Below, we explain how to acquire the Configuration File (CFG) using the following methods:
GrabCAD Print
(Works with most Stratasys 3D Printers)
- Open GrabCAD Print on a computer connected to the same network as the printer.
- In the bottom right corner, click the white box to select a printer.
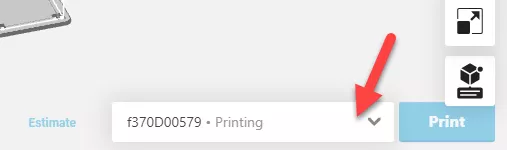
- Click the gear icon (Settings) next to the printer name.
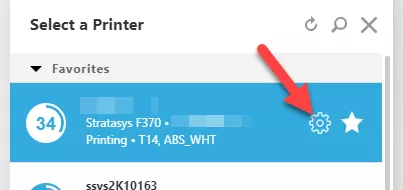
- Click the Settings button.
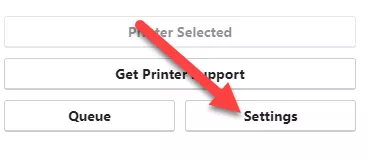
- Find and click the blue text that says Export printer configuration.

- Save the .cfg file to your desktop or another convenient location.
USB Direct from the Printer
(Only Applicable for F123 Series Printers)
- Insert a USB stick into the port on the front of the printer.

- Tap the Tools icon (Settings) on the bottom left.
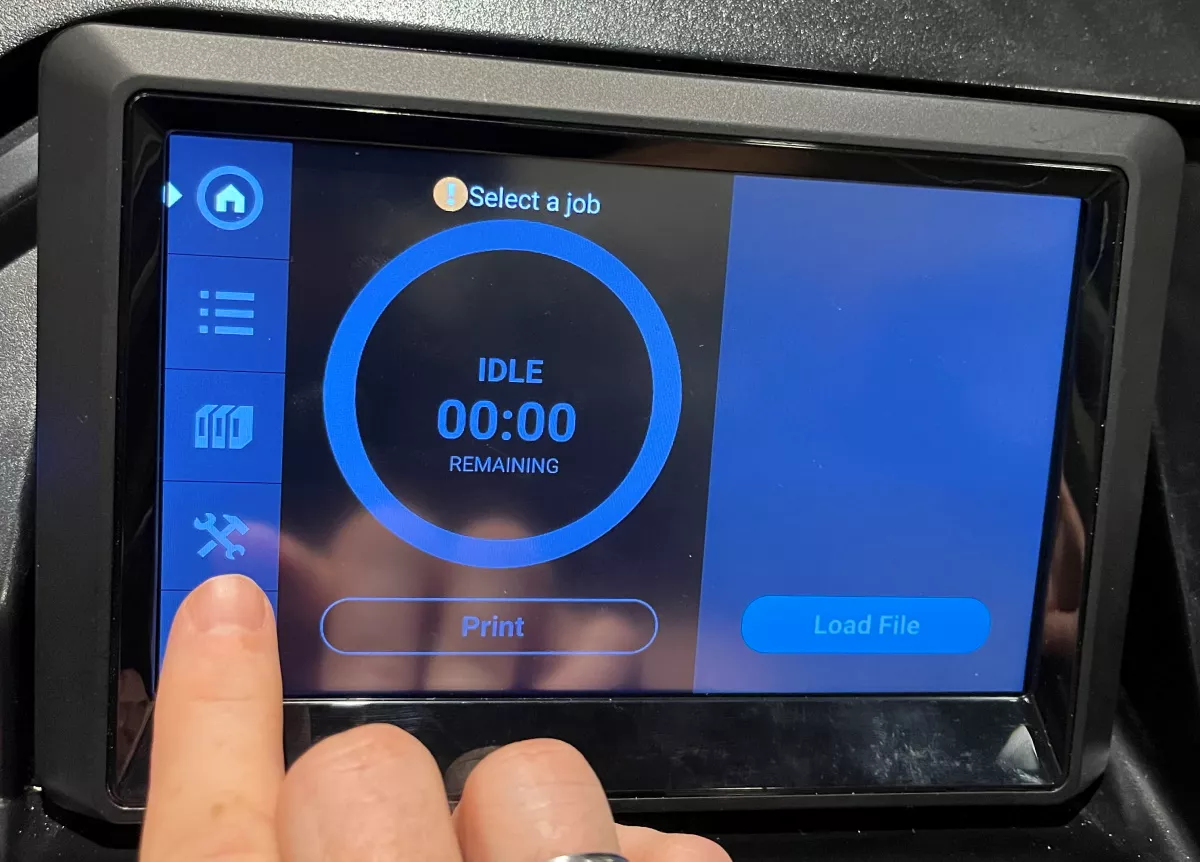
- Tap the top right option button.
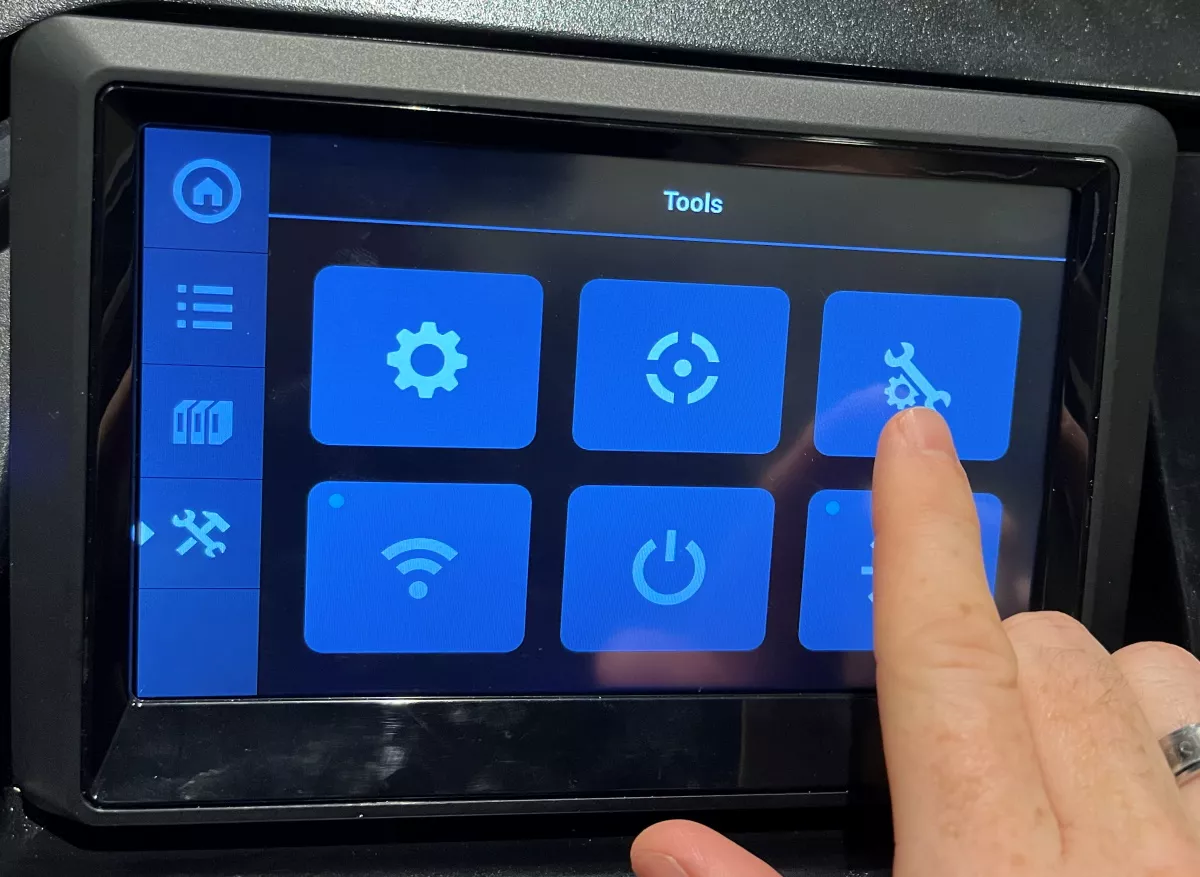
- Scroll to USB Tools and tap it.
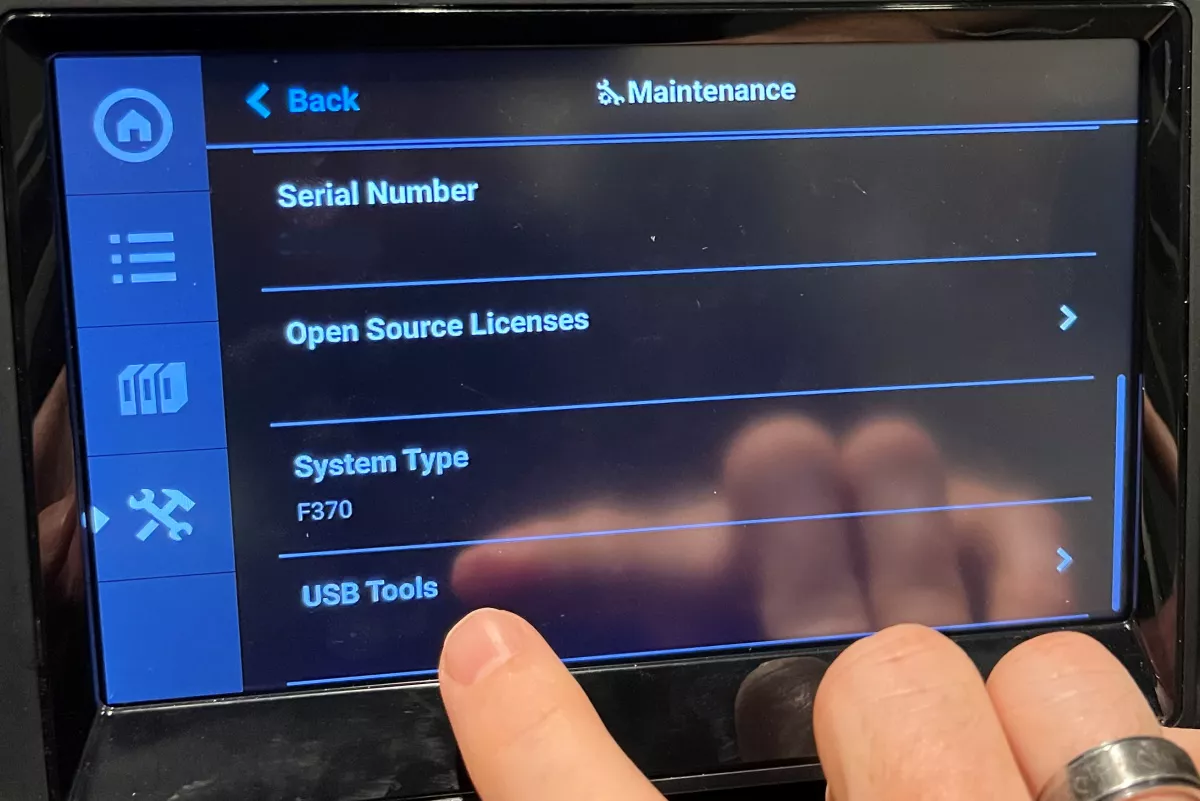
- Choose CFG Save.
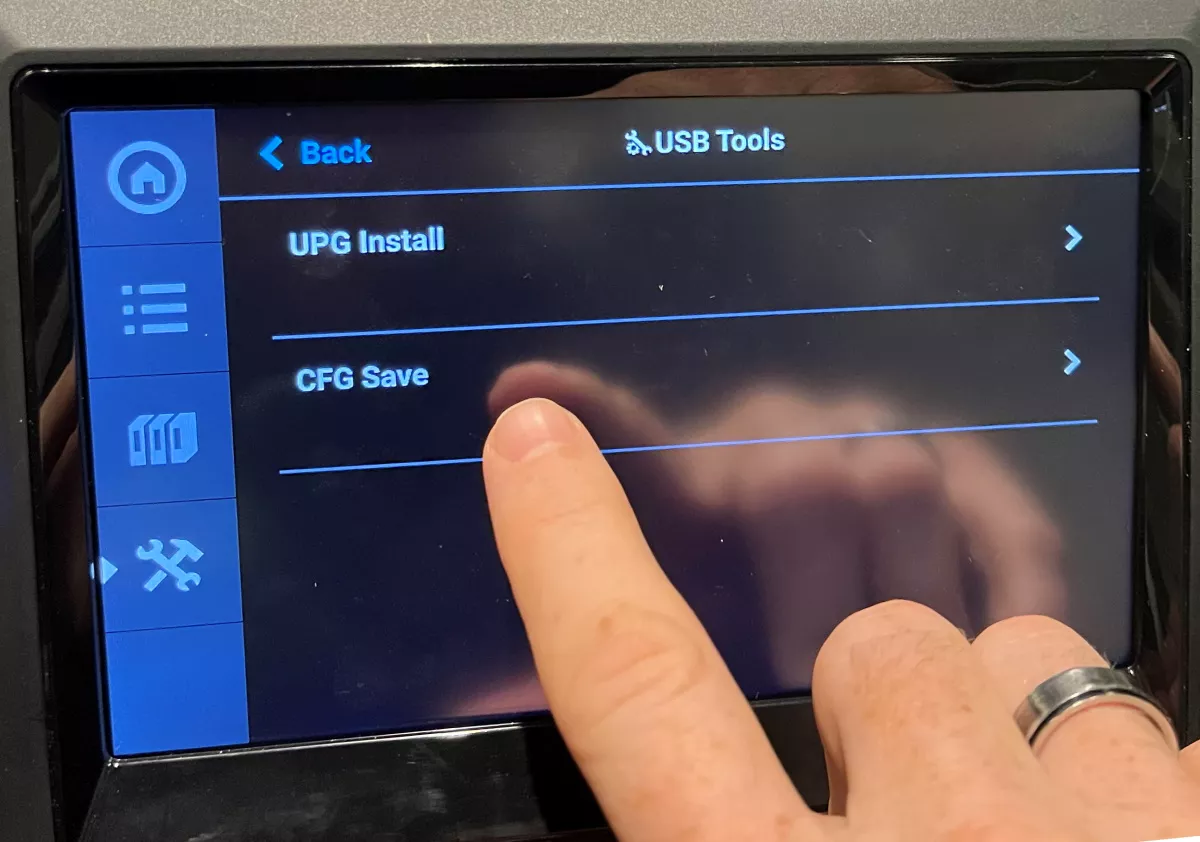
- Select USB.
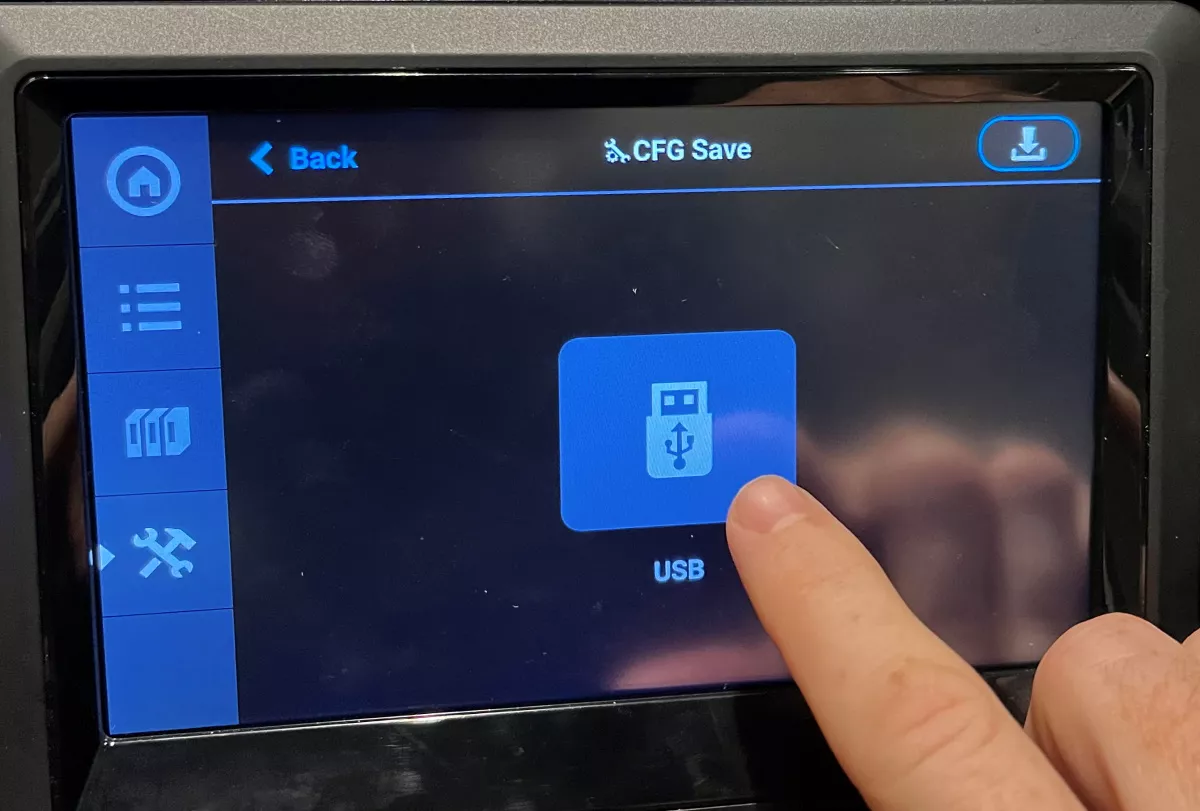
- Tap the Download button in the top right corner.
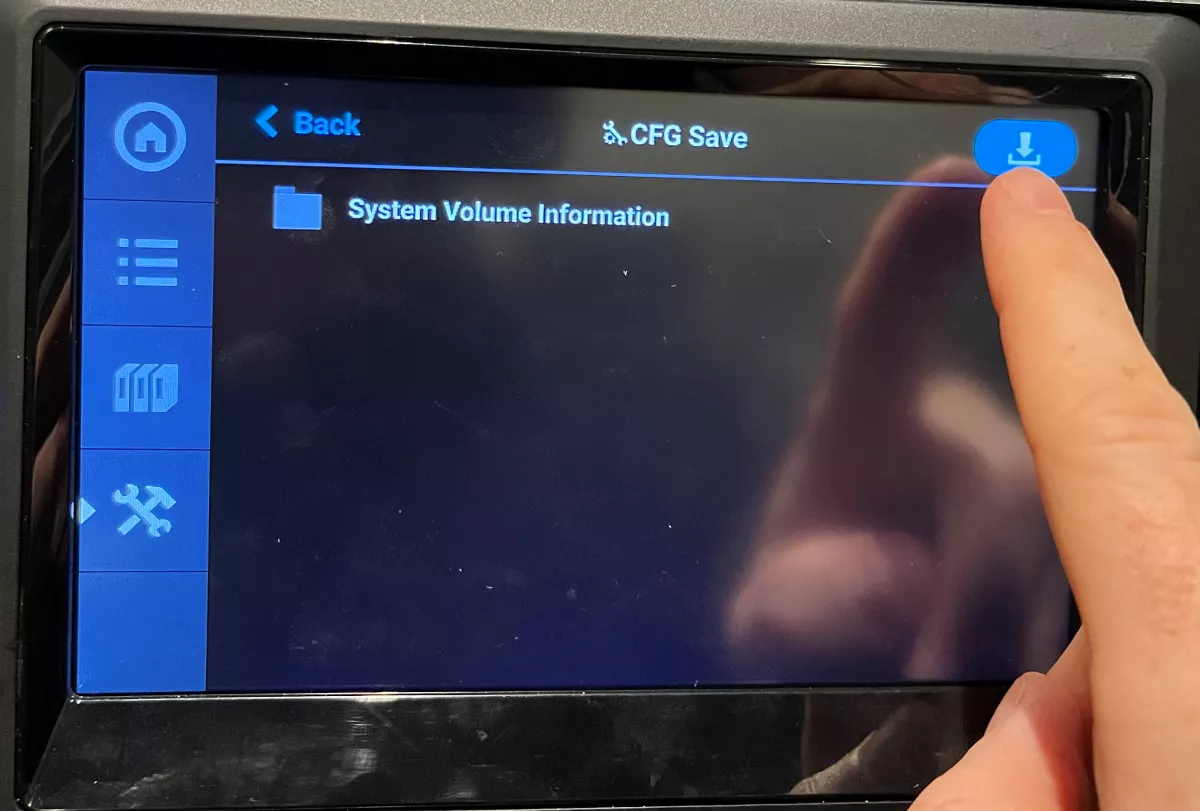
- Tap Accept.
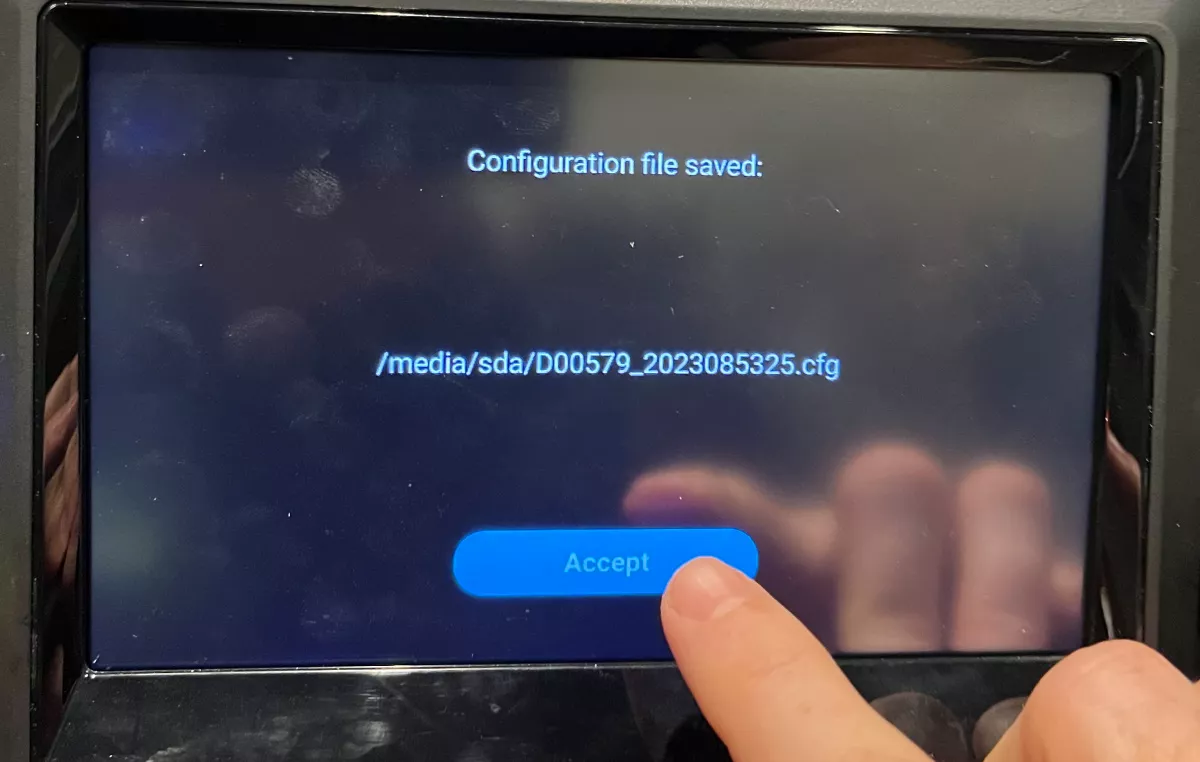
- Confirm the file is listed.
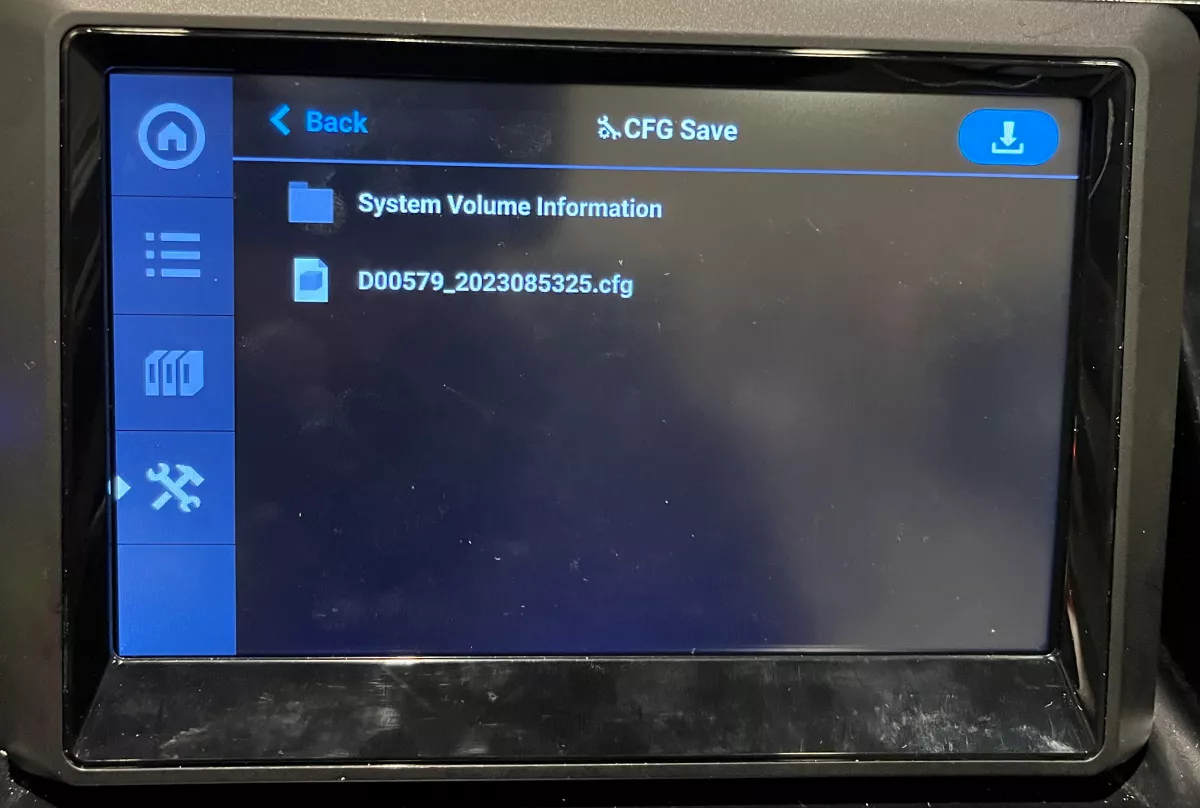
- Remove the USB stick and connect it to your computer.
Catalyst
(Only for Dimension or uPrint users not using GrabCAD Print)
- Open Catalyst on a computer connected to the same network as the printer.
- Click the Printer Services tab.

- From the left column, click Export Configuration.

- Save the .cfg file to your desktop or another convenient location.
Related Articles
Stratasys - Calibrating Your F Series Printer: Ensuring Optimal Performance
Introduction: Stratasys has introduced a new standard procedure for calibrating F Series 3D printers, including models such as the F120, F170, F270, and F370. This updated calibration process implements a manual calibration step alongside the ...Stratasys J5 Series User Guide
The Stratasys J5 Series User Guide offers detailed instructions for installing, operating, and maintaining the Stratasys J5 Series 3D printers, including models like the J5 MediJet, J5 DentaJet, and J5 Digital Anatomy. This guide is essential for ...Stratasys F123 Series User Guide
The Stratasys F123 Series User Guide is a detailed manual for operating, maintaining, and troubleshooting Stratasys F123 Series 3D printers, including the F120, F170, F270, and F370 models. What You'll Find Inside: Initial setup and installation ...Stratasys F123 Series – Pre-Install Checklist
Before installation of your F123 Series 3D printer (F170, F190CR, F370, F370CR), please verify that all required utilities and environmental conditions are in place. The checklist below outlines power, workstation, networking, and site preparation ...Stratasys Support Center
The Stratasys Support Center is your comprehensive resource for technical support, product documentation, software downloads, and troubleshooting guidance for all Stratasys 3D printing systems. Key features include: Product Support: Access user ...